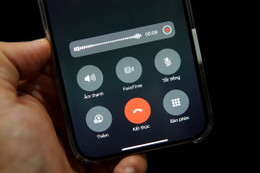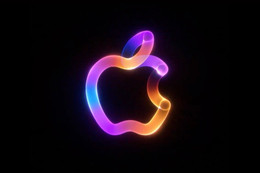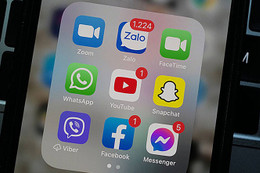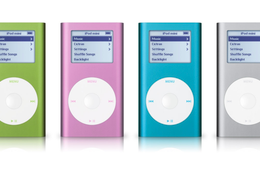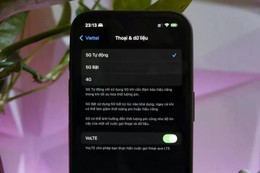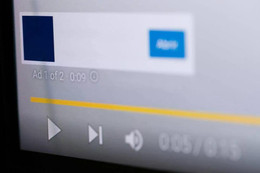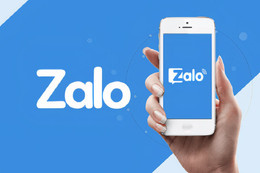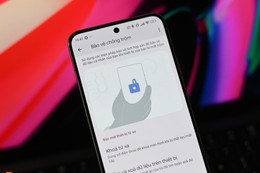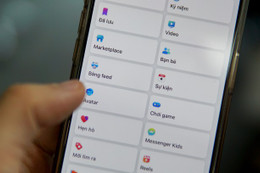1. Chế độ picture-in-picture (ảnh trong ảnh)
Nếu đang sử dụng các thiết bị Android 8.0 trở lên, bạn có thể kích hoạt chế độ picture-in-picture (ảnh trong ảnh) để mở nhiều ứng dụng cùng lúc trên một màn hình. Ví dụ, bạn có thể vừa lướt Facebook vừa xem video YouTube...
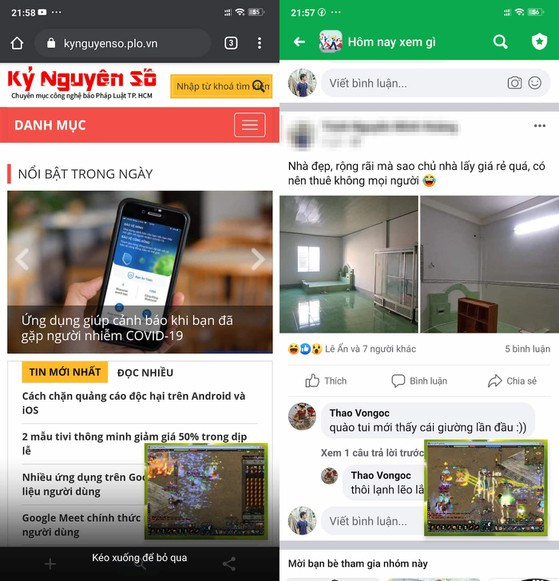
Chế độ picture-in-picture (ảnh trong ảnh) trên Android. Ảnh: MINH HOÀNG
Đầu tiên, bạn hãy vào Settings (cài đặt) - Apps & Notifications (ứng dụng & thông báo) - Advanced (nâng cao) - Special access (truy cập đặc biệt) - Picture-in-picture (ảnh trong ảnh), chọn ứng dụng YouTube hoặc YouTube Vanced và kích hoạt tùy chọn Allow picture-in-picture (cho phép ảnh trong ảnh).
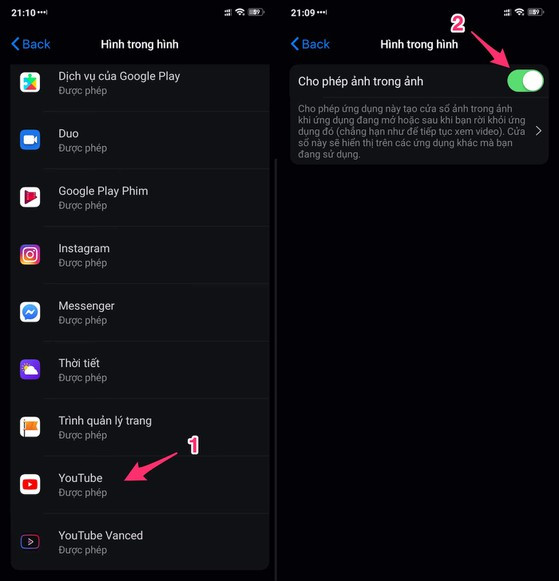
Kích hoạt chế độ picture-in-picture (ảnh trong ảnh). Ảnh: MINH HOÀNG
2. Tùy chỉnh âm thanh và nhạc chuông
Đối với các thiết bị Android, bạn có thể dễ dàng tùy chỉnh âm thanh, nhạc chuông, mức âm lượng cho cuộc gọi, thông báo, tin nhắn. Để thực hiện, bạn hãy vào Settings (cài đặt) - Sound & vibration (âm thanh & rung), tại đây người dùng có thể thoải mái lựa chọn các bài hết yêu thích để làm nhạc chuông, thay đổi thanh báo thức, sự kiện...
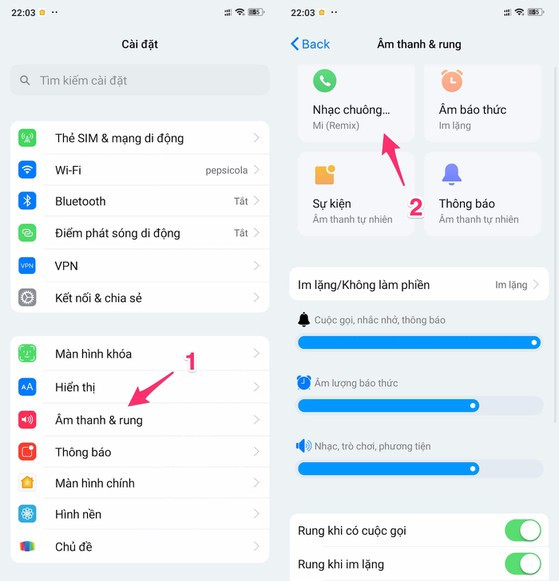
Dễ dàng cài đặt nhạc chuông và tùy chỉnh âm thanh trên Android. Ảnh: MINH HOÀNG
3. Chia đôi màn hình điện thoại
Bạn đã bao giờ thử copy (sao chép) nội dung và paste (dán) từ ứng dụng này sang ứng dụng khác trên điện thoại nhưng không thành công hay chưa? Để khắc phục việc này, bạn có thể kích hoạt chế độ chia đôi màn hình trên điện thoại.
Về cơ bản, chế độ này cho phép người dùng có thể thao tác dễ dàng trên hai ứng dụng cùng lúc. Ví dụ, bạn có thể vừa theo dõi công việc trên Slack vừa xem video YouTube, hoặc giữ cửa sổ trò chuyện trong khi tìm câu trả lời cho các câu hỏi của đồng nghiệp.
Để kích hoạt chế độ chia đôi màn hình, bạn hãy bấm vào nút Recent (gần đây), nhấn im lên một ứng dụng bất kỳ cho đến khi thấy xuất hiện biểu tượng hai ô vuông. Lúc này, người dùng chỉ cần chọn thêm một ứng dụng khác và đặt nó ở màn hình phía dưới.
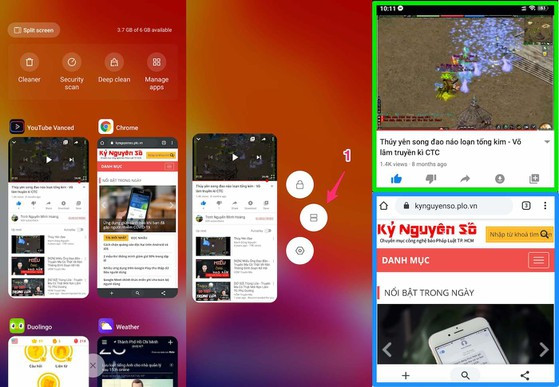
Cách chia đôi màn hình trên Android. Ảnh: MINH HOÀNG